Customer Portal FAQs
Question: How do I enroll in the Customer Portal?
Answer: All customers may enroll in the Customer Portal by visiting portal.mygcww.org and clicking Sign up today!
Question: What does the Customer Portal landing page look like?
Answer: GCWW has a new landing page for the Customer Portal at portal.mygcww.org. The new landing page will provide a better experience for our customers to navigate access to our services.
The new landing page can be seen below:
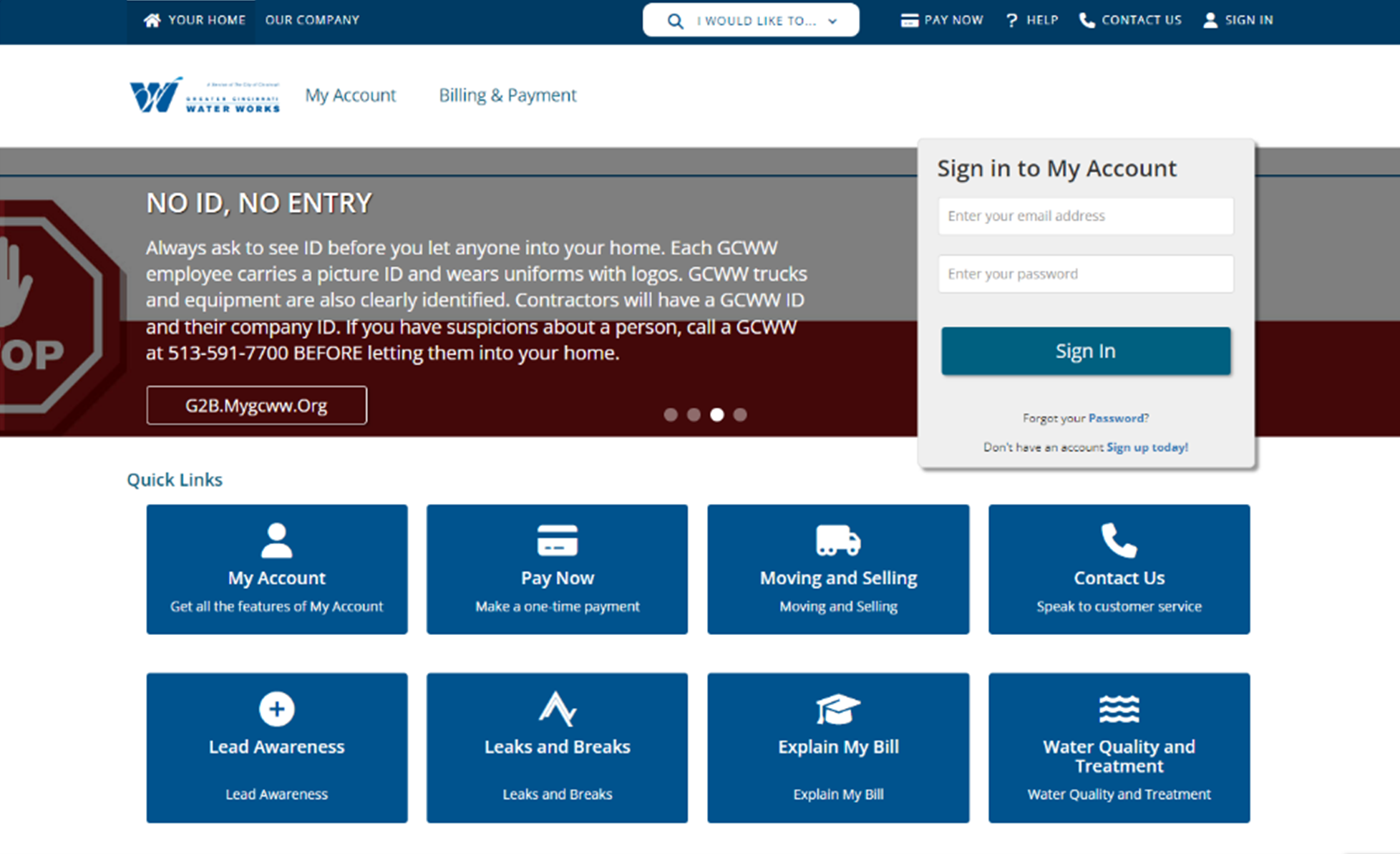
Question: How will I sign into my Customer Portal?
Answer: To sign into your Customer Portal, you will enter your email address associated with your Customer Portal and your password on the light gray box titled “Sign in to My Account.”
NOTE: As of April 1, 2024, all users will be required to reset their password by using the Forgot your Password? link.
You may also access the sign in page by clicking “My Account.”
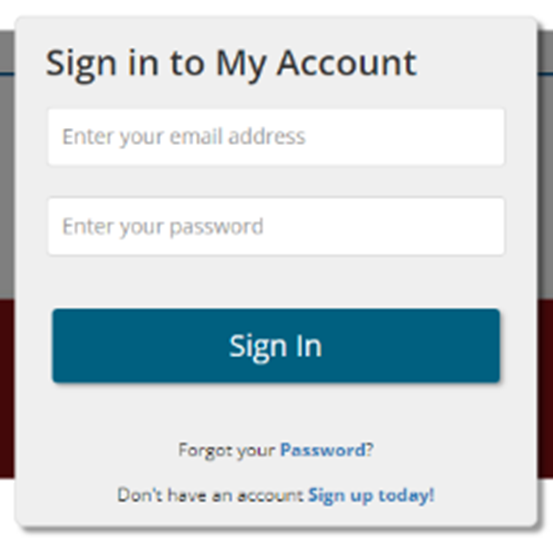
Question: Will I have to verify myself after signing in?
Answer: Yes. Once you sign in, you will be required to verify yourself by providing the Verification Code sent to your primary email address. Please note that your primary email address may differ from the email address used to sign in.
The security verification page can be seen below:
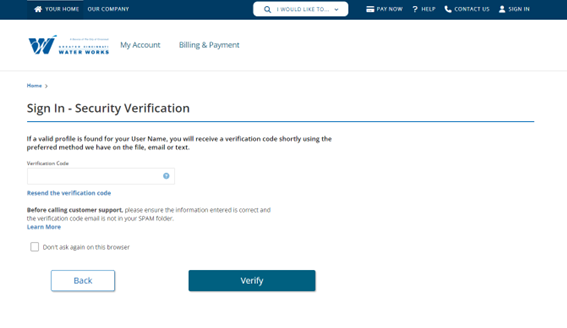
Question: What will the Security Verification email look like?
The security verification email will come from no-reply@gcww.cincinnati-oh.gov with the subject: “Greater Cincinnati Water Works Portal – 2 Step Verification : ######.”
Once you obtain the 6-digit code from the email, you may type it into the Verification Code field to gain access.
Question: How do I add, remove, or update my payment method?
Answer:
• Sign in to your Customer Portal
• Click Wallet on the top right of the page
Question: Can I pay with Credit or Debit Card on my Customer Portal?
Answer: The Customer Portal now offers a link to pay with Credit or Debit Card through our Guest Payment Tool. If you would like to pay with a Credit or Debit Card, you may click the link "Looking To Pay By Credit Card?" on the My Account page, which will guide you to our Guest Payment Tool.
Question: How do I enroll in AutoPay?
Answer:
• Sign in to your Customer Portal
• Click Wallet on the top right of the page
• Add Payment
• Click AutoPay at the top of the page
• Click Create AutoPay
• Once all information is entered, click Save at the bottom of the page
Question: Can I enroll in AutoPay with a Credit or Debit Card?
Answer: GCWW only offers an AutoPay option using a checking or savings account.
Question: How do I cancel AutoPay?
Answer:
• Sign in to your Customer Portal
• Click AutoPay at the top of the page
• Hover over the active AutoPay and click the “Cancel” link
• Click Cancel AutoPay in the pop-up box
Question: How do I change my AutoPay payment method?
Answer:
• Sign in to your Customer Portal
• Click Wallet at the top right of the page
• Add new payment method to your Wallet
• Click AutoPay
• Hover over the active AutoPay and click the “Edit” link
• Select new payment method in the “Pay With” dropdown menu
• Once all edits are complete click Save at the bottom of the page
Question: How do I change the payment method on a scheduled payment?
Answer:
• Sign in to your Customer Portal
• Click on Payment Activity at top of the page
• Hover over the Scheduled payment you wish to update and click “View”
• Click Edit Payment at the bottom of the page
• Click the Payment Method you wish to use
• Once all edits are complete click Update Payment on the right side of the page
Question: I am having trouble signing into my Customer Portal, what do I do?
Answer: First reset your password by clicking on the Forgot your Password? link. If you are unsuccessful after resetting your password, please call us at 513.591.7700.
Question: I don’t have an account and want to pay a bill, what do I do?
Answer: You may use our Guest Payment Tool by going to portal.mygcww.org and clicking the blue “Pay Now” icon.
